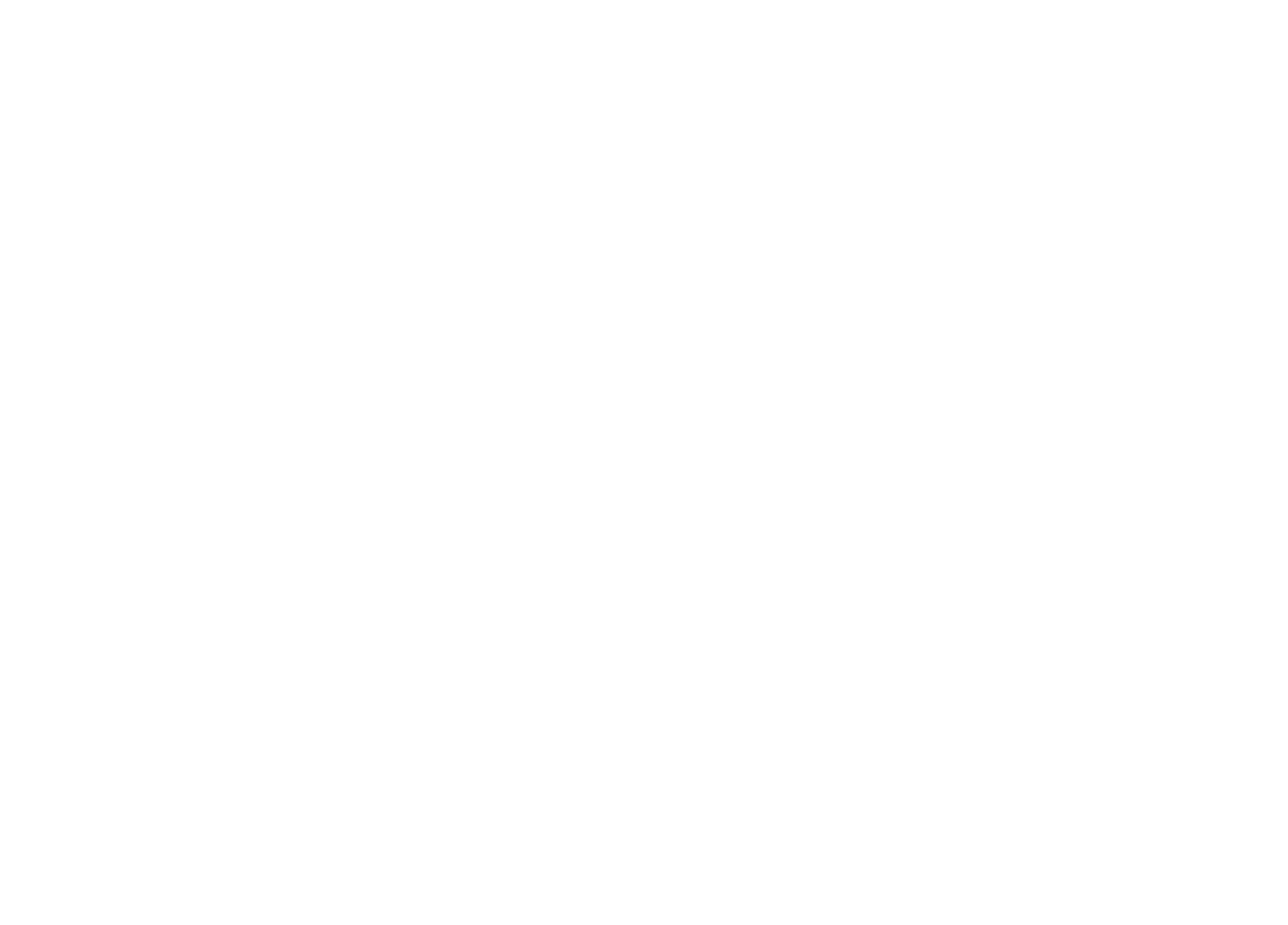Описание эксплуатации программного обеспечения Смарт Контакт-центр.
1. Работа с заявками.
Предусловие: пользователю должна быть доступна привилегия «Просмотр реестра заявок».
Для просмотра реестра заявок необходимо выбрать в главном меню пункт «Заявки». По умолчанию реестр отсортирован по столбцу «Номер» по убыванию. В системе отображаются папки (слева от реестра), предназначенные для просмотра заявок в разных статусах. Пользователю доступны только те папки, для просмотра которых роль пользователя содержит привилегии.
Перечень папок:
Для просмотра реестра заявок необходимо выбрать в главном меню пункт «Заявки». По умолчанию реестр отсортирован по столбцу «Номер» по убыванию. В системе отображаются папки (слева от реестра), предназначенные для просмотра заявок в разных статусах. Пользователю доступны только те папки, для просмотра которых роль пользователя содержит привилегии.
Перечень папок:
1.1. Просмотр реестра заявок.
Наименование
Описание папки
Зарегистрированы
В данной папке отображаются все заявки в статусе «Регистрируется».
Папка доступна, если роль пользователя содержит привилегию «Просмотр заявок Общие-Зарегистрированы».
Папка доступна, если роль пользователя содержит привилегию «Просмотр заявок Общие-Зарегистрированы».
Переданы на 2 уровень
В данной папке отображаются все заявки в статусе «Передана на 2 уровень» и которые не были возвращены на доработку (то есть не были в статусе «Исполнена»).
Папка доступна, если роль пользователя содержит привилегию «Просмотр заявок Общие-Переданы на 2 уровень».
Папка доступна, если роль пользователя содержит привилегию «Просмотр заявок Общие-Переданы на 2 уровень».
Исполнены
В данной папке отображаются все заявки в статусе «Исполнена».
Папка доступна, если роль пользователя содержит привилегию «Просмотр заявок Общие-Исполнены».
Папка доступна, если роль пользователя содержит привилегию «Просмотр заявок Общие-Исполнены».
Закрыты
В данной папке отображаются все заявки в статусе «Закрыта».
Папка доступна, если роль пользователя содержит привилегию «Просмотр заявок Общие-Закрыты».
Папка доступна, если роль пользователя содержит привилегию «Просмотр заявок Общие-Закрыты».
Отменены
В данной папке отображаются все заявки в статусе «Отменена».
Папка доступна, если роль пользователя содержит привилегию «Просмотр заявок Общие-Отменены».
Папка доступна, если роль пользователя содержит привилегию «Просмотр заявок Общие-Отменены».
Возвращено на доработку
В данной папке отображаются все заявки в статусе «Передана на 2 уровень» и которые были возвращены на доработку (то есть были в статусе «Исполнена»).
Папка доступна, если роль пользователя содержит привилегию «Просмотр заявок Общие- Возвращено на доработку».
Папка доступна, если роль пользователя содержит привилегию «Просмотр заявок Общие- Возвращено на доработку».
Все заявки
В данную папку должны отбираться заявки во всех статусах.
Папка доступна, если роль пользователя содержит привилегию «Просмотр заявок Общие-Все заявки».
Папка доступна, если роль пользователя содержит привилегию «Просмотр заявок Общие-Все заявки».
Закрытые заявки за сегодня
В данной папке отображаются все заявки в статусе «Закрыта», у которых дата закрытия равна текущей дате.
Папка доступна, если роль пользователя содержит привилегию «Просмотр заявок Общие- Закрытые заявки за сегодня».
Папка доступна, если роль пользователя содержит привилегию «Просмотр заявок Общие- Закрытые заявки за сегодня».
Все просроченные
В данной папке отображаются все заявки в статусе «Регистрируется», «Передана на 2 уровень, у которых дата рассмотрения меньше текущей даты.
Папка доступна, если роль пользователя содержит привилегию «Просмотр заявок Общие- Просроченные».
Папка доступна, если роль пользователя содержит привилегию «Просмотр заявок Общие- Просроченные».
Созданные мной
В данную папку должны отбираться все карточки заявок, находящиеся в статусе «Регистрируется», которые создал текущий сотрудник.
Папка доступна, если роль пользователя содержит привилегию «Просмотр заявок Мои-Созданные».
Папка доступна, если роль пользователя содержит привилегию «Просмотр заявок Мои-Созданные».
Созданные мной за сегодня
В данную папку должны отбираться все карточки заявок, созданные текущим пользователем, у которых дата создания = «Сегодня».
Папка доступна, если роль пользователя содержит привилегию «Просмотр заявок Мои-Созданные».
Папка доступна, если роль пользователя содержит привилегию «Просмотр заявок Мои-Созданные».
Назначенные мне
В данную папку должны отбираться все карточки заявок в статусе «Передана на 2 уровень».
Папка доступна, если роль пользователя содержит привилегию «Просмотр заявок Мои-Назначенные мне».
Папка доступна, если роль пользователя содержит привилегию «Просмотр заявок Мои-Назначенные мне».
Исполнено мной за сегодня
В данную папку должны отбираться все карточки заявок в статусе «Исполнена» или «Закрыта», адресованные текущему пользователю, которые были исполнены в текущий день.
Папка доступна, если роль пользователя содержит привилегию «Просмотр заявок Мои-Исполненные».
Папка доступна, если роль пользователя содержит привилегию «Просмотр заявок Мои-Исполненные».
Исполнено мной
В данную папку должны отбираться все карточки заявок в состоянии «Исполнена» или «Закрыта», адресованные текущему пользователю, которые были исполнены за все время.
Папка доступна, если роль пользователя содержит привилегию «Просмотр заявок Мои-Исполненные»
Папка доступна, если роль пользователя содержит привилегию «Просмотр заявок Мои-Исполненные»
Просроченные заявки
В данную папку должны отбираться все карточки заявок, в статусе «Передана на 2 уровень» и с «Дата рассмотрения до» – текущая дата <=0.
Папка доступна, если роль пользователя содержит привилегию «Просмотр заявок Мои-Просроченные».
Папка доступна, если роль пользователя содержит привилегию «Просмотр заявок Мои-Просроченные».
Возвращено на доработку
В данную папку должны отбираться все карточки заявок, адресованные текущему пользователю, которые были возвращены на доработку после исполнения (то есть были в статусе «Исполнена» и были возвращены в статус «Передана на 2 уровень»).
Папка доступна, если роль пользователя содержит привилегию «Просмотр заявок Мои- Возвращены на доработку».
Папка доступна, если роль пользователя содержит привилегию «Просмотр заявок Мои- Возвращены на доработку».
Для изменения сортировки реестра необходимо нажать на заголовок столбца, по которому нужно отсортировать реестр.
Реестр отсортирован по значениям определенного столбца по убыванию, если рядом с названием этого столбца изображена стрелка «вниз». Реестр отсортирован по значениям определенного столбца по возрастанию, если рядом с названием этого столбца изображена стрелка «вверх».
В столбце "Результат" отображаются соответствующие иконки для каждого статуса:
Реестр отсортирован по значениям определенного столбца по убыванию, если рядом с названием этого столбца изображена стрелка «вниз». Реестр отсортирован по значениям определенного столбца по возрастанию, если рядом с названием этого столбца изображена стрелка «вверх».
В столбце "Результат" отображаются соответствующие иконки для каждого статуса:
- красная – статус заявки «Регистрируется» или «Передана на 2 уровень», до окончания рассмотрения заявки осталось три дня или меньше, чем три дня;
- желтая - статус заявки «Регистрируется» или «Передана на 2 уровень», до окончания рассмотрения заявки осталось больше, чем три дня;
- зеленая - статус заявки «Исполнена» или «Закрыта»;
- серая - статус заявки «Отменена».
Предусловие: открыта страница просмотра реестра заявок и роль пользователя содержит привилегию «Создание заявки». В этом случае доступна кнопка «Создать заявку».
Для создания заявки необходимо выполнить следующие действия:
1. Выбрать кнопку «Создать заявку».
Система отображает окно создания заявки.
2. Заполнить поля заявки (не обязательно все): «Фамилия», «Имя», «Отчество», «Дата рождения», «Номер полиса», «Тип документа, удостоверяющего личность», «Серия документа», «Номер документа».
Далее нажать на кнопку «Поиск» для поиска застрахованного лица в реестре застрахованных лиц:
Для создания заявки необходимо выполнить следующие действия:
1. Выбрать кнопку «Создать заявку».
Система отображает окно создания заявки.
2. Заполнить поля заявки (не обязательно все): «Фамилия», «Имя», «Отчество», «Дата рождения», «Номер полиса», «Тип документа, удостоверяющего личность», «Серия документа», «Номер документа».
Далее нажать на кнопку «Поиск» для поиска застрахованного лица в реестре застрахованных лиц:
1.2. Создание заявки.
• если застрахованное лицо не найдено в реестре, то Система отображает ошибку «Не найдено ни одной записи» и текст «Данные о застрахованном не найдены»;
• если в реестре найдено больше 1 записи, то необходимо отображать ошибку «Найдено больше одной записи»;
• если возникает ошибка при обработке запроса, система отображает ошибку «Ошибка при обработке запроса».
3. Заполнить блок «Данные заявителя»:
• если заявитель — это лицо, в отношении которого заполняется обращение, то необходимо выбирать чекбокс «Совпадает с данными лица, в отношении которого поступило обращение». Система автоматически заполняет поля «Фамилия», «Имя», «Отчество» данными из предыдущего блока;
• необходимо заполнить поля «Контактный телефон», «Адрес электронной почты».
4. Заполнить блок «Данные обращения»:
• выбрать значение выпадающего списка «Организация»;
• выбрать значение выпадающего списка «Территория»;
• выбрать значение выпадающего списка «Способ обращения»;
• выбрать значение выпадающего списка «Тематика»;
• заполнить поле «Содержание»;
• выбрать значение выпадающего списка «Вид обращения»;
• выбрать значение выпадающего списка «Сведения о жалобе/обращении»;
• заполнить поле «Рассмотреть до» или выбрать чекбокс «Строчная» (в поле «Рассмотреть до» будет указана дата, равная текущей дате плюс два дня).
4. Заполнить блок «Дополнительно»:
• выбрать значение выпадающего списка «Источник поступления»;
• заполнить поле «Наименование организации поступления»;
• выбрать значение выпадающего списка «Организация, ответственная за работу с обращением»;
• выбрать значение выпадающего списка «Название организации, ответственной за работу с обращением».
Обязательные поля заполнены.
После нажатия на кнопку Система осуществляет проверку заполнения обязательных полей и формат введенных значений.
В случае, если все обязательные поля заполнены и формат данных корректный, происходит следующее:
• заявке автоматически присваивается номер, сохраняет заявку с данным;
• заявка сохраняется с данным номером, датой создания и статусом «Регистрируется» в БД;
• закрывается экран создания заявки;
• отображается экран просмотра реестра заявок.
В случае, если не все обязательные поля заполнены или формат данных некорректный, происходит следующее:
• отображается ошибка «Заполнены не все требуемые поля»;
• осуществляется «подсвечивание» красным цветом незаполненных обязательных полей и полей, в которых данные введены некорректно.
При нажатии на кнопку «Отмена», либо на «х» в правом верхнем углу введенные данные в БД не сохраняются и закрывается окно создания заявки.
Предусловие: открыта страница просмотра заявки в статусе «Регистрируется», «Передана на 2 уровень», «Исполнена», а также пользователю доступна привилегия для редактирования заявки в настоящем статусе.
Для редактирования заявки необходимо выполнить следующие действия:
1. Выбрать кнопку «Редактировать».
Система отображает окно редактирования заявки.
2. Изменить значения полей заявки.
3. Выбрать кнопку «Сохранить».
При нажатии на кнопку «Отмена», либо на «х» в правом верхнем углу измененные данные в БД не сохраняются, а окно редактирования заявки закрывается.
Для редактирования заявки необходимо выполнить следующие действия:
1. Выбрать кнопку «Редактировать».
Система отображает окно редактирования заявки.
2. Изменить значения полей заявки.
3. Выбрать кнопку «Сохранить».
При нажатии на кнопку «Отмена», либо на «х» в правом верхнем углу измененные данные в БД не сохраняются, а окно редактирования заявки закрывается.
1.3. Редактирование заявки.
Предусловие: открыта страница просмотра реестра заявок.
Для работы с заявкой в статусе «Регистрируется» необходимо её выбрать в реестре. Система откроет страницу просмотра заявки с заполненными полями (если при создании или редактировании поле не заполнено, то это поле не отображается). На этом этапе поля недоступны для редактирования.
Возможны следующие действия:
1. Просмотр файлов, прикреплённых к заявке.
Для этого необходимо перейти в раздел «Файлы».
Просмотр файлов доступен для пользователей, у которых есть привилегия «Просмотр файлов».
2. Добавление файла к заявке.
Для этого необходимо перейти в раздел «Файлы», нажать на кнопку «Выберите файл». Далее в окне выбрать файл на компьютере и загрузить его.
3. Редактирование заявки.
Необходимо выбрать кнопку «Редактировать заявку», откроется окно редактирования заявки.
Данное действие возможно, если пользователю доступна привилегия «Редактировать в статусе Регистрируется»).
4. Отмена заявки.
Данное действие возможно, если пользователю доступна привилегия «Смена статуса из регистрируется в Отменена».
Для перевода заявки в статус «Отменена» нужно:
• Выбрать кнопку «Отменить заявку».
Отобразится всплывающее окно «Отменить заявку?» и поле ввода комментария.
• Ввести комментарий
• Нажать на кнопку «Ок».
Система переведёт заявку в статус «Отменена», произойдёт закрытие экрана просмотра заявки и отобразится реестр заявок. Также появится всплывающее сообщение «Заявка номер <Номер заявки> от <Дата создания заявки> переведена в статус «Отменена».
В случае нажатия на кнопку «Нет» система закроет всплывающее окно «Отменить заявку?», и смены статуса не произойдёт.
5. Закрытие заявки.
Необходимо выбрать кнопку «Закрыть заявку», откроется всплывающее окно «Принятые меры» и появятся кнопки «Ответ на типовой вопрос», «Принятые меры».
Данное действие возможно, если пользователю доступна привилегия «Смена статуса из Зарегистрирована в Закрыта».
6. Отправка заявки в СМО или удаленный офис.
Данное действие возможно, если пользователю доступна привилегия « привилегия «Смена статуса из Зарегистрирована в Передана на 2 уровень».
Для отправки заявки необходимо выполнить следующие действия:
• Выбрать кнопку «Передать на 2 уровень». Отобразится всплывающее окно выбора исполнителя.
• Выбрать исполнителя из выпадающего списка.
• Нажать на кнопку «Ок».
Система закроет всплывающее окно выбора исполнителя, переведёт заявку в статус «Передана на 2 уровень» и отобразит всплывающее сообщение «Заявка номер <Номер заявки> от <Дата создания заявки> переведена в статус Передана на второй уровень».
В случае нажатия на кнопку «Нет» система закроет всплывающее окно выбора исполнителя, смены статуса не произойдёт, отобразится окно просмотра заявки.
Для работы с заявкой в статусе «Регистрируется» необходимо её выбрать в реестре. Система откроет страницу просмотра заявки с заполненными полями (если при создании или редактировании поле не заполнено, то это поле не отображается). На этом этапе поля недоступны для редактирования.
Возможны следующие действия:
1. Просмотр файлов, прикреплённых к заявке.
Для этого необходимо перейти в раздел «Файлы».
Просмотр файлов доступен для пользователей, у которых есть привилегия «Просмотр файлов».
2. Добавление файла к заявке.
Для этого необходимо перейти в раздел «Файлы», нажать на кнопку «Выберите файл». Далее в окне выбрать файл на компьютере и загрузить его.
3. Редактирование заявки.
Необходимо выбрать кнопку «Редактировать заявку», откроется окно редактирования заявки.
Данное действие возможно, если пользователю доступна привилегия «Редактировать в статусе Регистрируется»).
4. Отмена заявки.
Данное действие возможно, если пользователю доступна привилегия «Смена статуса из регистрируется в Отменена».
Для перевода заявки в статус «Отменена» нужно:
• Выбрать кнопку «Отменить заявку».
Отобразится всплывающее окно «Отменить заявку?» и поле ввода комментария.
• Ввести комментарий
• Нажать на кнопку «Ок».
Система переведёт заявку в статус «Отменена», произойдёт закрытие экрана просмотра заявки и отобразится реестр заявок. Также появится всплывающее сообщение «Заявка номер <Номер заявки> от <Дата создания заявки> переведена в статус «Отменена».
В случае нажатия на кнопку «Нет» система закроет всплывающее окно «Отменить заявку?», и смены статуса не произойдёт.
5. Закрытие заявки.
Необходимо выбрать кнопку «Закрыть заявку», откроется всплывающее окно «Принятые меры» и появятся кнопки «Ответ на типовой вопрос», «Принятые меры».
Данное действие возможно, если пользователю доступна привилегия «Смена статуса из Зарегистрирована в Закрыта».
6. Отправка заявки в СМО или удаленный офис.
Данное действие возможно, если пользователю доступна привилегия « привилегия «Смена статуса из Зарегистрирована в Передана на 2 уровень».
Для отправки заявки необходимо выполнить следующие действия:
• Выбрать кнопку «Передать на 2 уровень». Отобразится всплывающее окно выбора исполнителя.
• Выбрать исполнителя из выпадающего списка.
• Нажать на кнопку «Ок».
Система закроет всплывающее окно выбора исполнителя, переведёт заявку в статус «Передана на 2 уровень» и отобразит всплывающее сообщение «Заявка номер <Номер заявки> от <Дата создания заявки> переведена в статус Передана на второй уровень».
В случае нажатия на кнопку «Нет» система закроет всплывающее окно выбора исполнителя, смены статуса не произойдёт, отобразится окно просмотра заявки.
1.4. Работа с заявкой в статусе «Регистрируется».
Предусловие: открыта страница просмотра реестра заявок.
Для работы с заявкой в статусе «Передана на 2 уровень» необходимо её выбрать в реестре. Система откроет страницу просмотра заявки с заполненными полями (если при создании или редактировании поле не заполнено, то это поле не отображается). На этом этапе поля недоступны для редактирования.
Возможны следующие действия:
1. Передача заявки другому исполнителю.
Для этого необходимо нажать на кнопку «Передать другому исполнителю». Кнопка доступна, если у пользователя есть привилегия «Изменение исполнителя заявки». Система отобразит окно выбора исполнителя.
2. Перевод заявки в статус «Исполнена».
Для этого необходимо нажать на кнопку «Исполнена». Кнопка доступна, если у пользователя есть привилегия «Смена статуса из Передана на 2 уровень в Исполнена».
Система отобразит всплывающее окно, в котором нужно заполнить поля «Комментарий», «Сведения о жалобе / обращении» и далее нажать на кнопку «Ок». При нажатии на кнопку происходит проверка заполнения поля ввода «Комментарий». Если поле заполнено, то статус заявки меняется на «Исполнена» и закрывается окно просмотра заявки, отображается всплывающего сообщение «Заявка номер <Номер заявки> от <Дата создания заявки> переведена в статус «Исполнена».
3. Редактирование заявки.
Необходимо выбрать кнопку «Редактировать заявку», откроется окно редактирования заявки.
Данное действие возможно, если пользователю доступна привилегия «Редактирование в статусе Передана на 2 уровень»).
4. Отмена заявки.
Данное действие возможно, если пользователю доступна привилегия «Смена статуса из Передана на 2 уровень в Отменена».
Для перевода заявки в статус «Отменена» нужно:
• Выбрать кнопку «Отменить заявку».
Отобразится всплывающее окно «Отменить заявку?» и поле ввода комментария.
• Ввести комментарий
• Нажать на кнопку «Ок».
Система переведёт заявку в статус «Отменена», произойдёт закрытие экрана просмотра заявки и отобразится реестр заявок. Также появится всплывающее сообщение «Заявка номер <Номер заявки> от <Дата создания заявки> переведена в статус «Отменена».
В случае нажатия на кнопку «Нет» система закроет всплывающее окно «Отменить заявку?», и смены статуса не произойдёт.
5. Перевод заявки в статус «Регистрируется».
Данное действие возможно, если пользователю доступна привилегия «Смена статуса из Передана на 2 уровень в Регистрируется».
Для перевода заявки в данный статус нужно:
• Нажать на кнопку «Регистрируется». Отобразится всплывающее окно.
• Нажать на кнопку «Да».
Система переведёт заявку в статус «Регистрируется», произойдёт закрытие экрана просмотра заявки, отобразится реестр заявок и появится всплывающее сообщение «Заявка номер <Номер заявки> от <Дата создания заявки> переведена в статус Регистрируется».
Для работы с заявкой в статусе «Передана на 2 уровень» необходимо её выбрать в реестре. Система откроет страницу просмотра заявки с заполненными полями (если при создании или редактировании поле не заполнено, то это поле не отображается). На этом этапе поля недоступны для редактирования.
Возможны следующие действия:
1. Передача заявки другому исполнителю.
Для этого необходимо нажать на кнопку «Передать другому исполнителю». Кнопка доступна, если у пользователя есть привилегия «Изменение исполнителя заявки». Система отобразит окно выбора исполнителя.
2. Перевод заявки в статус «Исполнена».
Для этого необходимо нажать на кнопку «Исполнена». Кнопка доступна, если у пользователя есть привилегия «Смена статуса из Передана на 2 уровень в Исполнена».
Система отобразит всплывающее окно, в котором нужно заполнить поля «Комментарий», «Сведения о жалобе / обращении» и далее нажать на кнопку «Ок». При нажатии на кнопку происходит проверка заполнения поля ввода «Комментарий». Если поле заполнено, то статус заявки меняется на «Исполнена» и закрывается окно просмотра заявки, отображается всплывающего сообщение «Заявка номер <Номер заявки> от <Дата создания заявки> переведена в статус «Исполнена».
3. Редактирование заявки.
Необходимо выбрать кнопку «Редактировать заявку», откроется окно редактирования заявки.
Данное действие возможно, если пользователю доступна привилегия «Редактирование в статусе Передана на 2 уровень»).
4. Отмена заявки.
Данное действие возможно, если пользователю доступна привилегия «Смена статуса из Передана на 2 уровень в Отменена».
Для перевода заявки в статус «Отменена» нужно:
• Выбрать кнопку «Отменить заявку».
Отобразится всплывающее окно «Отменить заявку?» и поле ввода комментария.
• Ввести комментарий
• Нажать на кнопку «Ок».
Система переведёт заявку в статус «Отменена», произойдёт закрытие экрана просмотра заявки и отобразится реестр заявок. Также появится всплывающее сообщение «Заявка номер <Номер заявки> от <Дата создания заявки> переведена в статус «Отменена».
В случае нажатия на кнопку «Нет» система закроет всплывающее окно «Отменить заявку?», и смены статуса не произойдёт.
5. Перевод заявки в статус «Регистрируется».
Данное действие возможно, если пользователю доступна привилегия «Смена статуса из Передана на 2 уровень в Регистрируется».
Для перевода заявки в данный статус нужно:
• Нажать на кнопку «Регистрируется». Отобразится всплывающее окно.
• Нажать на кнопку «Да».
Система переведёт заявку в статус «Регистрируется», произойдёт закрытие экрана просмотра заявки, отобразится реестр заявок и появится всплывающее сообщение «Заявка номер <Номер заявки> от <Дата создания заявки> переведена в статус Регистрируется».
1.5. Работа с заявкой в статусе «Передана на второй уровень».
Предусловие: открыта страница просмотра реестра заявок.
Для работы с заявкой в статусе «Закрыта» или «Отменена» необходимо её выбрать в реестре.
Возможны следующие действия:
1. Просмотр данных заявки.
2. Просмотр прикрепленных файлов.
3. Просмотр истории по заявке в разделе «Ход исполнения».
Для работы с заявкой в статусе «Закрыта» или «Отменена» необходимо её выбрать в реестре.
Возможны следующие действия:
1. Просмотр данных заявки.
2. Просмотр прикрепленных файлов.
3. Просмотр истории по заявке в разделе «Ход исполнения».
1.6. Работа с заявкой в статусе «Закрыта» или «Отменена».
2. Работа с отчетами.
Предусловие: открыта любая страница.
1. Выбрать пункт главного меню «Отчеты», подпункт «Детализированный по заявкам». Система отображает страницу формирования отчета.
2. Выбрать значения фильтров.
3. В случае необходимости группировка значений, выбрать значение выпадающего списка «Группировать».
4. Выбрать столбцы, которые должны отображаться в отчете.
5. Нажать на кнопку «Сформировать». Система формирует файл и сохраняет на компьютер Пользователя.
1. Выбрать пункт главного меню «Отчеты», подпункт «Детализированный по заявкам». Система отображает страницу формирования отчета.
2. Выбрать значения фильтров.
3. В случае необходимости группировка значений, выбрать значение выпадающего списка «Группировать».
4. Выбрать столбцы, которые должны отображаться в отчете.
5. Нажать на кнопку «Сформировать». Система формирует файл и сохраняет на компьютер Пользователя.
2.1. Создание детализированного отчета по заявкам.
3. Аварийные ситуации.
Основное взаимодействие с Системой осуществляется через систему веб-сайтов. Все аварийные ситуации обрабатываются Системой со стандартным сообщением вида Уведомление об ошибке: текст ошибки.
В случае возникновения ошибок при работе с Системой, необходимо обращаться в техническую поддержку Системы. Контакты технической поддержки указаны на страницах веб-интерфейса Системы.
В случае возникновения ошибок при работе с Системой, необходимо обращаться в техническую поддержку Системы. Контакты технической поддержки указаны на страницах веб-интерфейса Системы.
Описание эксплуатации программного обеспечения Смарт Контакт-центр.
1. Работа с заявками.
Предусловие: пользователю должна быть доступна привилегия «Просмотр реестра заявок».
Для просмотра реестра заявок необходимо выбрать в главном меню пункт «Заявки». По умолчанию реестр отсортирован по столбцу «Номер» по убыванию. В системе отображаются папки (слева от реестра), предназначенные для просмотра заявок в разных статусах. Пользователю доступны только те папки, для просмотра которых роль пользователя содержит привилегии.
Перечень папок:
Для просмотра реестра заявок необходимо выбрать в главном меню пункт «Заявки». По умолчанию реестр отсортирован по столбцу «Номер» по убыванию. В системе отображаются папки (слева от реестра), предназначенные для просмотра заявок в разных статусах. Пользователю доступны только те папки, для просмотра которых роль пользователя содержит привилегии.
Перечень папок:
1.1. Просмотр реестра заявок.
Наименование
Описание папки
Зарегистрированы
В данной папке отображаются все заявки в статусе «Регистрируется».
Папка доступна, если роль пользователя содержит привилегию «Просмотр заявок Общие-Зарегистрированы».
Папка доступна, если роль пользователя содержит привилегию «Просмотр заявок Общие-Зарегистрированы».
Переданы на 2 уровень
В данной папке отображаются все заявки в статусе «Передана на 2 уровень» и которые не были возвращены на доработку (то есть не были в статусе «Исполнена»).
Папка доступна, если роль пользователя содержит привилегию «Просмотр заявок Общие-Переданы на 2 уровень».
Папка доступна, если роль пользователя содержит привилегию «Просмотр заявок Общие-Переданы на 2 уровень».
Исполнены
В данной папке отображаются все заявки в статусе «Исполнена».
Папка доступна, если роль пользователя содержит привилегию «Просмотр заявок Общие-Исполнены».
Папка доступна, если роль пользователя содержит привилегию «Просмотр заявок Общие-Исполнены».
Закрыты
В данной папке отображаются все заявки в статусе «Закрыта».
Папка доступна, если роль пользователя содержит привилегию «Просмотр заявок Общие-Закрыты».
Папка доступна, если роль пользователя содержит привилегию «Просмотр заявок Общие-Закрыты».
Отменены
В данной папке отображаются все заявки в статусе «Отменена».
Папка доступна, если роль пользователя содержит привилегию «Просмотр заявок Общие-Отменены».
Папка доступна, если роль пользователя содержит привилегию «Просмотр заявок Общие-Отменены».
Возвращено на доработку
В данной папке отображаются все заявки в статусе «Передана на 2 уровень» и которые были возвращены на доработку (то есть были в статусе «Исполнена»).
Папка доступна, если роль пользователя содержит привилегию «Просмотр заявок Общие- Возвращено на доработку».
Папка доступна, если роль пользователя содержит привилегию «Просмотр заявок Общие- Возвращено на доработку».
Все заявки
В данную папку должны отбираться заявки во всех статусах.
Папка доступна, если роль пользователя содержит привилегию «Просмотр заявок Общие-Все заявки».
Папка доступна, если роль пользователя содержит привилегию «Просмотр заявок Общие-Все заявки».
Закрытые заявки за сегодня
В данной папке отображаются все заявки в статусе «Закрыта», у которых дата закрытия равна текущей дате.
Папка доступна, если роль пользователя содержит привилегию «Просмотр заявок Общие- Закрытые заявки за сегодня».
Папка доступна, если роль пользователя содержит привилегию «Просмотр заявок Общие- Закрытые заявки за сегодня».
Все просроченные
В данной папке отображаются все заявки в статусе «Регистрируется», «Передана на 2 уровень, у которых дата рассмотрения меньше текущей даты.
Папка доступна, если роль пользователя содержит привилегию «Просмотр заявок Общие- Просроченные».
Папка доступна, если роль пользователя содержит привилегию «Просмотр заявок Общие- Просроченные».
Созданные мной
В данную папку должны отбираться все карточки заявок, находящиеся в статусе «Регистрируется», которые создал текущий сотрудник.
Папка доступна, если роль пользователя содержит привилегию «Просмотр заявок Мои-Созданные».
Папка доступна, если роль пользователя содержит привилегию «Просмотр заявок Мои-Созданные».
Созданные мной за сегодня
В данную папку должны отбираться все карточки заявок, созданные текущим пользователем, у которых дата создания = «Сегодня».
Папка доступна, если роль пользователя содержит привилегию «Просмотр заявок Мои-Созданные».
Папка доступна, если роль пользователя содержит привилегию «Просмотр заявок Мои-Созданные».
Назначенные мне
В данную папку должны отбираться все карточки заявок в статусе «Передана на 2 уровень».
Папка доступна, если роль пользователя содержит привилегию «Просмотр заявок Мои-Назначенные мне».
Папка доступна, если роль пользователя содержит привилегию «Просмотр заявок Мои-Назначенные мне».
Исполнено мной за сегодня
В данную папку должны отбираться все карточки заявок в статусе «Исполнена» или «Закрыта», адресованные текущему пользователю, которые были исполнены в текущий день.
Папка доступна, если роль пользователя содержит привилегию «Просмотр заявок Мои-Исполненные».
Папка доступна, если роль пользователя содержит привилегию «Просмотр заявок Мои-Исполненные».
Исполнено мной
В данную папку должны отбираться все карточки заявок в состоянии «Исполнена» или «Закрыта», адресованные текущему пользователю, которые были исполнены за все время.
Папка доступна, если роль пользователя содержит привилегию «Просмотр заявок Мои-Исполненные»
Папка доступна, если роль пользователя содержит привилегию «Просмотр заявок Мои-Исполненные»
Просроченные заявки
В данную папку должны отбираться все карточки заявок, в статусе «Передана на 2 уровень» и с «Дата рассмотрения до» – текущая дата <=0.
Папка доступна, если роль пользователя содержит привилегию «Просмотр заявок Мои-Просроченные».
Папка доступна, если роль пользователя содержит привилегию «Просмотр заявок Мои-Просроченные».
Возвращено на доработку
В данную папку должны отбираться все карточки заявок, адресованные текущему пользователю, которые были возвращены на доработку после исполнения (то есть были в статусе «Исполнена» и были возвращены в статус «Передана на 2 уровень»).
Папка доступна, если роль пользователя содержит привилегию «Просмотр заявок Мои- Возвращены на доработку».
Папка доступна, если роль пользователя содержит привилегию «Просмотр заявок Мои- Возвращены на доработку».
Для изменения сортировки реестра необходимо нажать на заголовок столбца, по которому нужно отсортировать реестр.
Реестр отсортирован по значениям определенного столбца по убыванию, если рядом с названием этого столбца изображена стрелка «вниз». Реестр отсортирован по значениям определенного столбца по возрастанию, если рядом с названием этого столбца изображена стрелка «вверх».
В столбце "Результат" отображаются соответствующие иконки для каждого статуса:
Реестр отсортирован по значениям определенного столбца по убыванию, если рядом с названием этого столбца изображена стрелка «вниз». Реестр отсортирован по значениям определенного столбца по возрастанию, если рядом с названием этого столбца изображена стрелка «вверх».
В столбце "Результат" отображаются соответствующие иконки для каждого статуса:
- красная – статус заявки «Регистрируется» или «Передана на 2 уровень», до окончания рассмотрения заявки осталось три дня или меньше, чем три дня;
- желтая - статус заявки «Регистрируется» или «Передана на 2 уровень», до окончания рассмотрения заявки осталось больше, чем три дня;
- зеленая - статус заявки «Исполнена» или «Закрыта»;
- серая - статус заявки «Отменена».
Предусловие: открыта страница просмотра реестра заявок и роль пользователя содержит привилегию «Создание заявки». В этом случае доступна кнопка «Создать заявку».
Для создания заявки необходимо выполнить следующие действия:
1. Выбрать кнопку «Создать заявку».
Система отображает окно создания заявки.
2. Заполнить поля заявки (не обязательно все): «Фамилия», «Имя», «Отчество», «Дата рождения», «Номер полиса», «Тип документа, удостоверяющего личность», «Серия документа», «Номер документа».
Далее нажать на кнопку «Поиск» для поиска застрахованного лица в реестре застрахованных лиц:
Для создания заявки необходимо выполнить следующие действия:
1. Выбрать кнопку «Создать заявку».
Система отображает окно создания заявки.
2. Заполнить поля заявки (не обязательно все): «Фамилия», «Имя», «Отчество», «Дата рождения», «Номер полиса», «Тип документа, удостоверяющего личность», «Серия документа», «Номер документа».
Далее нажать на кнопку «Поиск» для поиска застрахованного лица в реестре застрахованных лиц:
1.2. Создание заявки.
• если застрахованное лицо не найдено в реестре, то Система отображает ошибку «Не найдено ни одной записи» и текст «Данные о застрахованном не найдены»;
• если в реестре найдено больше 1 записи, то необходимо отображать ошибку «Найдено больше одной записи»;
• если возникает ошибка при обработке запроса, система отображает ошибку «Ошибка при обработке запроса».
3. Заполнить блок «Данные заявителя»:
• если заявитель — это лицо, в отношении которого заполняется обращение, то необходимо выбирать чекбокс «Совпадает с данными лица, в отношении которого поступило обращение». Система автоматически заполняет поля «Фамилия», «Имя», «Отчество» данными из предыдущего блока;
• необходимо заполнить поля «Контактный телефон», «Адрес электронной почты».
4. Заполнить блок «Данные обращения»:
• выбрать значение выпадающего списка «Организация»;
• выбрать значение выпадающего списка «Территория»;
• выбрать значение выпадающего списка «Способ обращения»;
• выбрать значение выпадающего списка «Тематика»;
• заполнить поле «Содержание»;
• выбрать значение выпадающего списка «Вид обращения»;
• выбрать значение выпадающего списка «Сведения о жалобе/обращении»;
• заполнить поле «Рассмотреть до» или выбрать чекбокс «Строчная» (в поле «Рассмотреть до» будет указана дата, равная текущей дате плюс два дня).
4. Заполнить блок «Дополнительно»:
• выбрать значение выпадающего списка «Источник поступления»;
• заполнить поле «Наименование организации поступления»;
• выбрать значение выпадающего списка «Организация, ответственная за работу с обращением»;
• выбрать значение выпадающего списка «Название организации, ответственной за работу с обращением».
Обязательные поля заполнены.
После нажатия на кнопку Система осуществляет проверку заполнения обязательных полей и формат введенных значений.
В случае, если все обязательные поля заполнены и формат данных корректный, происходит следующее:
• заявке автоматически присваивается номер, сохраняет заявку с данным;
• заявка сохраняется с данным номером, датой создания и статусом «Регистрируется» в БД;
• закрывается экран создания заявки;
• отображается экран просмотра реестра заявок.
В случае, если не все обязательные поля заполнены или формат данных некорректный, происходит следующее:
• отображается ошибка «Заполнены не все требуемые поля»;
• осуществляется «подсвечивание» красным цветом незаполненных обязательных полей и полей, в которых данные введены некорректно.
При нажатии на кнопку «Отмена», либо на «х» в правом верхнем углу введенные данные в БД не сохраняются и закрывается окно создания заявки.
Предусловие: открыта страница просмотра заявки в статусе «Регистрируется», «Передана на 2 уровень», «Исполнена», а также пользователю доступна привилегия для редактирования заявки в настоящем статусе.
Для редактирования заявки необходимо выполнить следующие действия:
1. Выбрать кнопку «Редактировать».
Система отображает окно редактирования заявки.
2. Изменить значения полей заявки.
3. Выбрать кнопку «Сохранить».
При нажатии на кнопку «Отмена», либо на «х» в правом верхнем углу измененные данные в БД не сохраняются, а окно редактирования заявки закрывается.
Для редактирования заявки необходимо выполнить следующие действия:
1. Выбрать кнопку «Редактировать».
Система отображает окно редактирования заявки.
2. Изменить значения полей заявки.
3. Выбрать кнопку «Сохранить».
При нажатии на кнопку «Отмена», либо на «х» в правом верхнем углу измененные данные в БД не сохраняются, а окно редактирования заявки закрывается.
1.3. Редактирование заявки.
Предусловие: открыта страница просмотра реестра заявок.
Для работы с заявкой в статусе «Регистрируется» необходимо её выбрать в реестре. Система откроет страницу просмотра заявки с заполненными полями (если при создании или редактировании поле не заполнено, то это поле не отображается). На этом этапе поля недоступны для редактирования.
Возможны следующие действия:
1. Просмотр файлов, прикреплённых к заявке.
Для этого необходимо перейти в раздел «Файлы».
Просмотр файлов доступен для пользователей, у которых есть привилегия «Просмотр файлов».
2. Добавление файла к заявке.
Для этого необходимо перейти в раздел «Файлы», нажать на кнопку «Выберите файл». Далее в окне выбрать файл на компьютере и загрузить его.
3. Редактирование заявки.
Необходимо выбрать кнопку «Редактировать заявку», откроется окно редактирования заявки.
Данное действие возможно, если пользователю доступна привилегия «Редактировать в статусе Регистрируется»).
4. Отмена заявки.
Данное действие возможно, если пользователю доступна привилегия «Смена статуса из регистрируется в Отменена».
Для перевода заявки в статус «Отменена» нужно:
• Выбрать кнопку «Отменить заявку».
Отобразится всплывающее окно «Отменить заявку?» и поле ввода комментария.
• Ввести комментарий
• Нажать на кнопку «Ок».
Система переведёт заявку в статус «Отменена», произойдёт закрытие экрана просмотра заявки и отобразится реестр заявок. Также появится всплывающее сообщение «Заявка номер <Номер заявки> от <Дата создания заявки> переведена в статус «Отменена».
В случае нажатия на кнопку «Нет» система закроет всплывающее окно «Отменить заявку?», и смены статуса не произойдёт.
5. Закрытие заявки.
Необходимо выбрать кнопку «Закрыть заявку», откроется всплывающее окно «Принятые меры» и появятся кнопки «Ответ на типовой вопрос», «Принятые меры».
Данное действие возможно, если пользователю доступна привилегия «Смена статуса из Зарегистрирована в Закрыта».
6. Отправка заявки в СМО или удаленный офис.
Данное действие возможно, если пользователю доступна привилегия « привилегия «Смена статуса из Зарегистрирована в Передана на 2 уровень».
Для отправки заявки необходимо выполнить следующие действия:
• Выбрать кнопку «Передать на 2 уровень». Отобразится всплывающее окно выбора исполнителя.
• Выбрать исполнителя из выпадающего списка.
• Нажать на кнопку «Ок».
Система закроет всплывающее окно выбора исполнителя, переведёт заявку в статус «Передана на 2 уровень» и отобразит всплывающее сообщение «Заявка номер <Номер заявки> от <Дата создания заявки> переведена в статус Передана на второй уровень».
В случае нажатия на кнопку «Нет» система закроет всплывающее окно выбора исполнителя, смены статуса не произойдёт, отобразится окно просмотра заявки.
Для работы с заявкой в статусе «Регистрируется» необходимо её выбрать в реестре. Система откроет страницу просмотра заявки с заполненными полями (если при создании или редактировании поле не заполнено, то это поле не отображается). На этом этапе поля недоступны для редактирования.
Возможны следующие действия:
1. Просмотр файлов, прикреплённых к заявке.
Для этого необходимо перейти в раздел «Файлы».
Просмотр файлов доступен для пользователей, у которых есть привилегия «Просмотр файлов».
2. Добавление файла к заявке.
Для этого необходимо перейти в раздел «Файлы», нажать на кнопку «Выберите файл». Далее в окне выбрать файл на компьютере и загрузить его.
3. Редактирование заявки.
Необходимо выбрать кнопку «Редактировать заявку», откроется окно редактирования заявки.
Данное действие возможно, если пользователю доступна привилегия «Редактировать в статусе Регистрируется»).
4. Отмена заявки.
Данное действие возможно, если пользователю доступна привилегия «Смена статуса из регистрируется в Отменена».
Для перевода заявки в статус «Отменена» нужно:
• Выбрать кнопку «Отменить заявку».
Отобразится всплывающее окно «Отменить заявку?» и поле ввода комментария.
• Ввести комментарий
• Нажать на кнопку «Ок».
Система переведёт заявку в статус «Отменена», произойдёт закрытие экрана просмотра заявки и отобразится реестр заявок. Также появится всплывающее сообщение «Заявка номер <Номер заявки> от <Дата создания заявки> переведена в статус «Отменена».
В случае нажатия на кнопку «Нет» система закроет всплывающее окно «Отменить заявку?», и смены статуса не произойдёт.
5. Закрытие заявки.
Необходимо выбрать кнопку «Закрыть заявку», откроется всплывающее окно «Принятые меры» и появятся кнопки «Ответ на типовой вопрос», «Принятые меры».
Данное действие возможно, если пользователю доступна привилегия «Смена статуса из Зарегистрирована в Закрыта».
6. Отправка заявки в СМО или удаленный офис.
Данное действие возможно, если пользователю доступна привилегия « привилегия «Смена статуса из Зарегистрирована в Передана на 2 уровень».
Для отправки заявки необходимо выполнить следующие действия:
• Выбрать кнопку «Передать на 2 уровень». Отобразится всплывающее окно выбора исполнителя.
• Выбрать исполнителя из выпадающего списка.
• Нажать на кнопку «Ок».
Система закроет всплывающее окно выбора исполнителя, переведёт заявку в статус «Передана на 2 уровень» и отобразит всплывающее сообщение «Заявка номер <Номер заявки> от <Дата создания заявки> переведена в статус Передана на второй уровень».
В случае нажатия на кнопку «Нет» система закроет всплывающее окно выбора исполнителя, смены статуса не произойдёт, отобразится окно просмотра заявки.
1.4. Работа с заявкой в статусе «Регистрируется».
Предусловие: открыта страница просмотра реестра заявок.
Для работы с заявкой в статусе «Передана на 2 уровень» необходимо её выбрать в реестре. Система откроет страницу просмотра заявки с заполненными полями (если при создании или редактировании поле не заполнено, то это поле не отображается). На этом этапе поля недоступны для редактирования.
Возможны следующие действия:
1. Передача заявки другому исполнителю.
Для этого необходимо нажать на кнопку «Передать другому исполнителю». Кнопка доступна, если у пользователя есть привилегия «Изменение исполнителя заявки». Система отобразит окно выбора исполнителя.
2. Перевод заявки в статус «Исполнена».
Для этого необходимо нажать на кнопку «Исполнена». Кнопка доступна, если у пользователя есть привилегия «Смена статуса из Передана на 2 уровень в Исполнена».
Система отобразит всплывающее окно, в котором нужно заполнить поля «Комментарий», «Сведения о жалобе / обращении» и далее нажать на кнопку «Ок». При нажатии на кнопку происходит проверка заполнения поля ввода «Комментарий». Если поле заполнено, то статус заявки меняется на «Исполнена» и закрывается окно просмотра заявки, отображается всплывающего сообщение «Заявка номер <Номер заявки> от <Дата создания заявки> переведена в статус «Исполнена».
3. Редактирование заявки.
Необходимо выбрать кнопку «Редактировать заявку», откроется окно редактирования заявки.
Данное действие возможно, если пользователю доступна привилегия «Редактирование в статусе Передана на 2 уровень»).
4. Отмена заявки.
Данное действие возможно, если пользователю доступна привилегия «Смена статуса из Передана на 2 уровень в Отменена».
Для перевода заявки в статус «Отменена» нужно:
• Выбрать кнопку «Отменить заявку».
Отобразится всплывающее окно «Отменить заявку?» и поле ввода комментария.
• Ввести комментарий
• Нажать на кнопку «Ок».
Система переведёт заявку в статус «Отменена», произойдёт закрытие экрана просмотра заявки и отобразится реестр заявок. Также появится всплывающее сообщение «Заявка номер <Номер заявки> от <Дата создания заявки> переведена в статус «Отменена».
В случае нажатия на кнопку «Нет» система закроет всплывающее окно «Отменить заявку?», и смены статуса не произойдёт.
5. Перевод заявки в статус «Регистрируется».
Данное действие возможно, если пользователю доступна привилегия «Смена статуса из Передана на 2 уровень в Регистрируется».
Для перевода заявки в данный статус нужно:
• Нажать на кнопку «Регистрируется». Отобразится всплывающее окно.
• Нажать на кнопку «Да».
Система переведёт заявку в статус «Регистрируется», произойдёт закрытие экрана просмотра заявки, отобразится реестр заявок и появится всплывающее сообщение «Заявка номер <Номер заявки> от <Дата создания заявки> переведена в статус Регистрируется».
Для работы с заявкой в статусе «Передана на 2 уровень» необходимо её выбрать в реестре. Система откроет страницу просмотра заявки с заполненными полями (если при создании или редактировании поле не заполнено, то это поле не отображается). На этом этапе поля недоступны для редактирования.
Возможны следующие действия:
1. Передача заявки другому исполнителю.
Для этого необходимо нажать на кнопку «Передать другому исполнителю». Кнопка доступна, если у пользователя есть привилегия «Изменение исполнителя заявки». Система отобразит окно выбора исполнителя.
2. Перевод заявки в статус «Исполнена».
Для этого необходимо нажать на кнопку «Исполнена». Кнопка доступна, если у пользователя есть привилегия «Смена статуса из Передана на 2 уровень в Исполнена».
Система отобразит всплывающее окно, в котором нужно заполнить поля «Комментарий», «Сведения о жалобе / обращении» и далее нажать на кнопку «Ок». При нажатии на кнопку происходит проверка заполнения поля ввода «Комментарий». Если поле заполнено, то статус заявки меняется на «Исполнена» и закрывается окно просмотра заявки, отображается всплывающего сообщение «Заявка номер <Номер заявки> от <Дата создания заявки> переведена в статус «Исполнена».
3. Редактирование заявки.
Необходимо выбрать кнопку «Редактировать заявку», откроется окно редактирования заявки.
Данное действие возможно, если пользователю доступна привилегия «Редактирование в статусе Передана на 2 уровень»).
4. Отмена заявки.
Данное действие возможно, если пользователю доступна привилегия «Смена статуса из Передана на 2 уровень в Отменена».
Для перевода заявки в статус «Отменена» нужно:
• Выбрать кнопку «Отменить заявку».
Отобразится всплывающее окно «Отменить заявку?» и поле ввода комментария.
• Ввести комментарий
• Нажать на кнопку «Ок».
Система переведёт заявку в статус «Отменена», произойдёт закрытие экрана просмотра заявки и отобразится реестр заявок. Также появится всплывающее сообщение «Заявка номер <Номер заявки> от <Дата создания заявки> переведена в статус «Отменена».
В случае нажатия на кнопку «Нет» система закроет всплывающее окно «Отменить заявку?», и смены статуса не произойдёт.
5. Перевод заявки в статус «Регистрируется».
Данное действие возможно, если пользователю доступна привилегия «Смена статуса из Передана на 2 уровень в Регистрируется».
Для перевода заявки в данный статус нужно:
• Нажать на кнопку «Регистрируется». Отобразится всплывающее окно.
• Нажать на кнопку «Да».
Система переведёт заявку в статус «Регистрируется», произойдёт закрытие экрана просмотра заявки, отобразится реестр заявок и появится всплывающее сообщение «Заявка номер <Номер заявки> от <Дата создания заявки> переведена в статус Регистрируется».
1.5. Работа с заявкой в статусе «Передана на второй уровень».
Предусловие: открыта страница просмотра реестра заявок.
Для работы с заявкой в статусе «Закрыта» или «Отменена» необходимо её выбрать в реестре.
Возможны следующие действия:
1. Просмотр данных заявки.
2. Просмотр прикрепленных файлов.
3. Просмотр истории по заявке в разделе «Ход исполнения».
Для работы с заявкой в статусе «Закрыта» или «Отменена» необходимо её выбрать в реестре.
Возможны следующие действия:
1. Просмотр данных заявки.
2. Просмотр прикрепленных файлов.
3. Просмотр истории по заявке в разделе «Ход исполнения».
1.6. Работа с заявкой в статусе «Закрыта» или «Отменена».
2. Работа с отчетами.
Предусловие: открыта любая страница.
1. Выбрать пункт главного меню «Отчеты», подпункт «Детализированный по заявкам». Система отображает страницу формирования отчета.
2. Выбрать значения фильтров.
3. В случае необходимости группировка значений, выбрать значение выпадающего списка «Группировать».
4. Выбрать столбцы, которые должны отображаться в отчете.
5. Нажать на кнопку «Сформировать». Система формирует файл и сохраняет на компьютер Пользователя.
1. Выбрать пункт главного меню «Отчеты», подпункт «Детализированный по заявкам». Система отображает страницу формирования отчета.
2. Выбрать значения фильтров.
3. В случае необходимости группировка значений, выбрать значение выпадающего списка «Группировать».
4. Выбрать столбцы, которые должны отображаться в отчете.
5. Нажать на кнопку «Сформировать». Система формирует файл и сохраняет на компьютер Пользователя.
2.1. Создание детализированного отчета по заявкам.
3. Аварийные ситуации.
Основное взаимодействие с Системой осуществляется через систему веб-сайтов. Все аварийные ситуации обрабатываются Системой со стандартным сообщением вида Уведомление об ошибке: текст ошибки.
В случае возникновения ошибок при работе с Системой, необходимо обращаться в техническую поддержку Системы. Контакты технической поддержки указаны на страницах веб-интерфейса Системы.
В случае возникновения ошибок при работе с Системой, необходимо обращаться в техническую поддержку Системы. Контакты технической поддержки указаны на страницах веб-интерфейса Системы.